Здравствуйте, прочитав этот пост вы узнаете как добавить исключения в защитник windows 10. Эта статья является логическим продолжением моей прошлой, которая называлась как отключить защитник windows, поэтому если вы её не читали, и не знаете как это делается, сначала ознакомьтесь с ней, затем возвращайтесь к этой.
Напомню, с недавнего времени «защитник Windows» стал называться «Безопасность Windows». Разумеется, и искать надо именно последнее, а лучше сразу как я писал выше «Защита от вирусов и угроз».
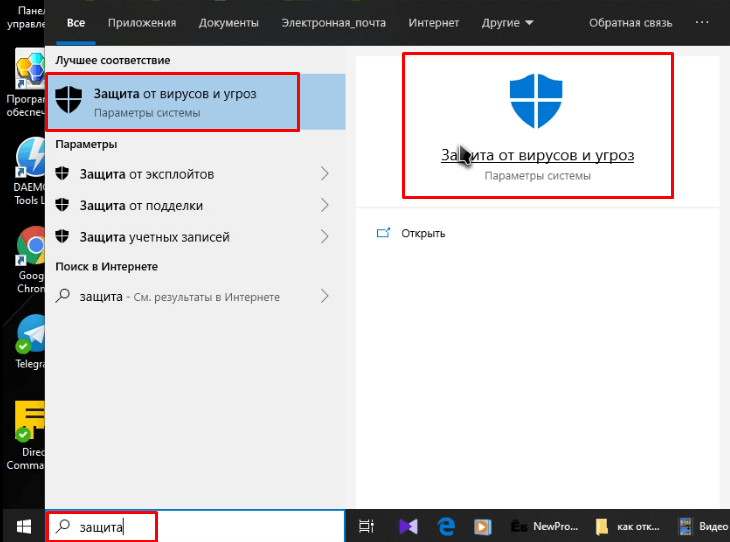
Ещё раз покажу как попасть в антивирус. Идем в поисковую строку меню «Пуск», и вводим «защита», выбираем из предложенных вариантов «Защита от вирусов и угроз» и щелкаем по щиту».
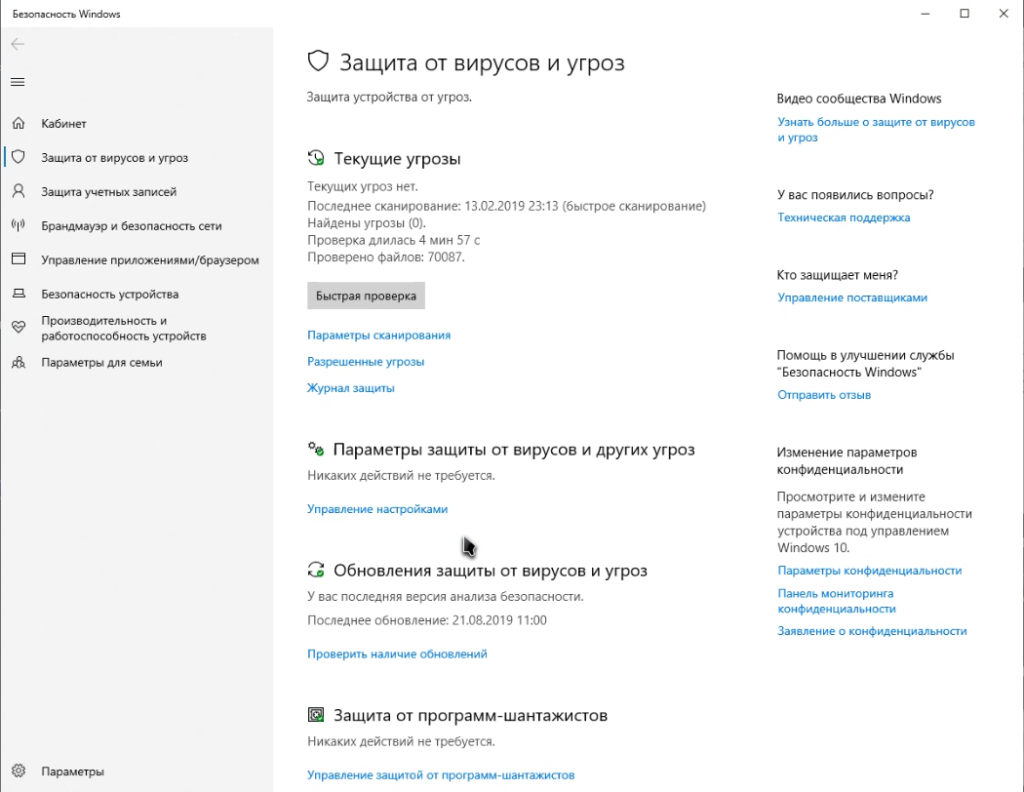
Открывается антивирус.
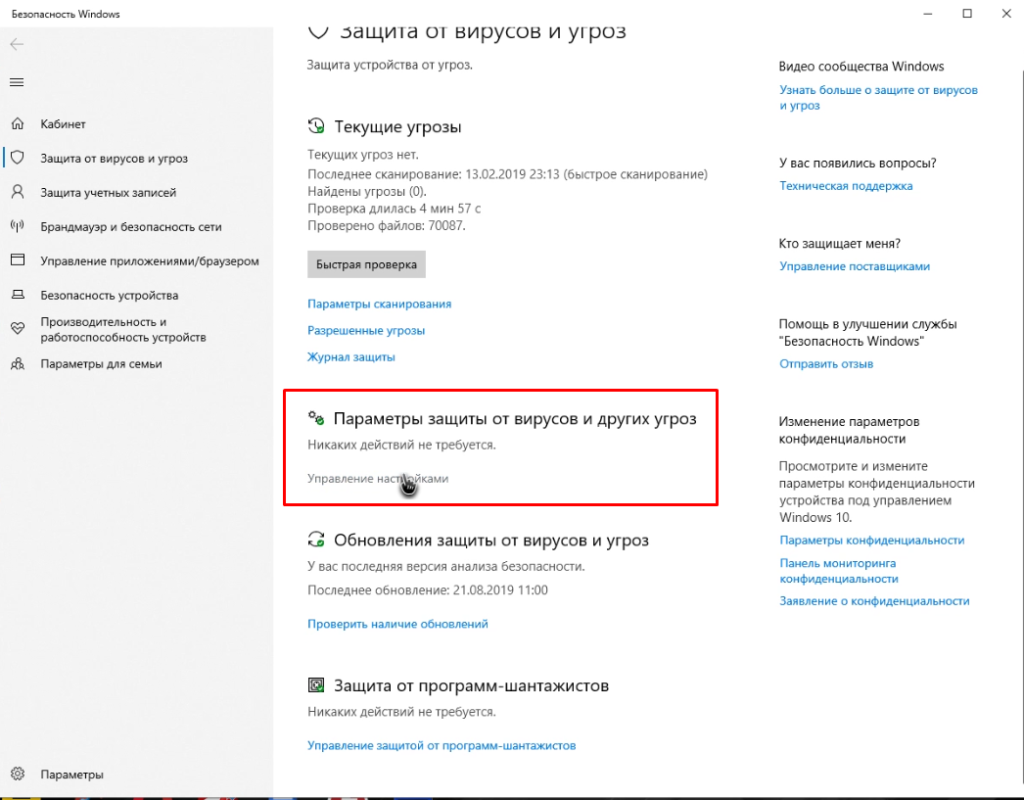
Теперь чтобы добавить в исключения папку, идем в «Параметры защиты от вирусов и угроз», и щелкаем по ссылке «Управление настройками»
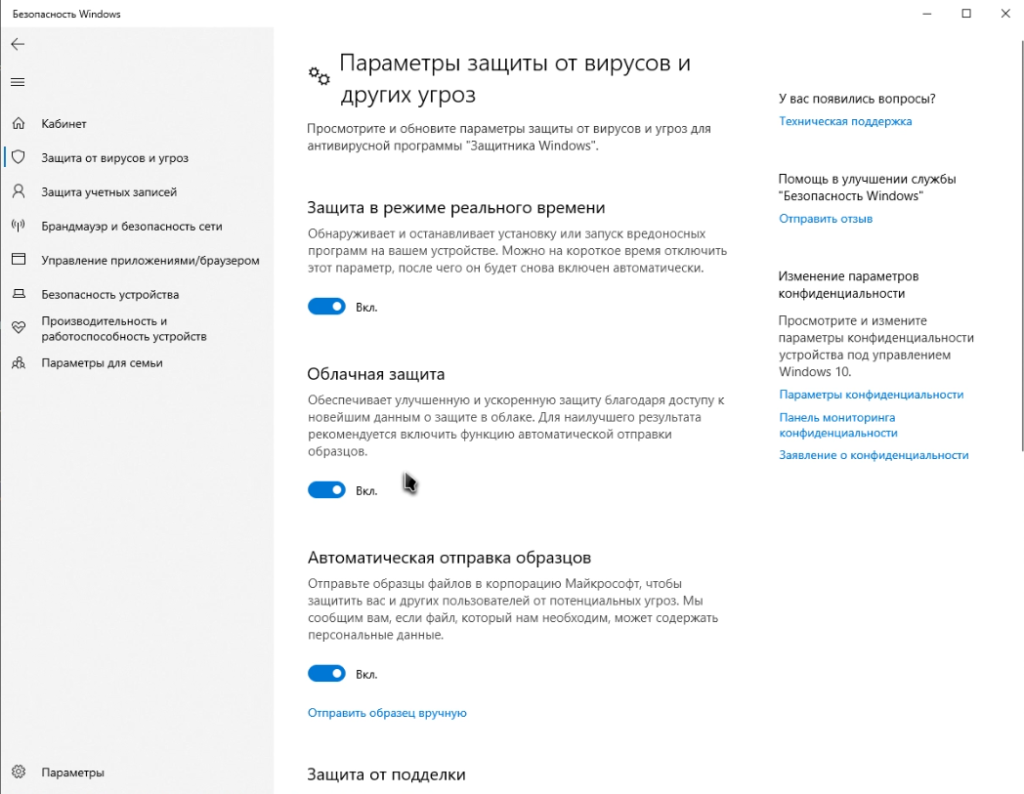
Откроется окошко настройками.

Прокрутите страницу вниз пока не встретите пункт меню «Исключения». Нажмите ссылку «Добавление или удаление исключений».
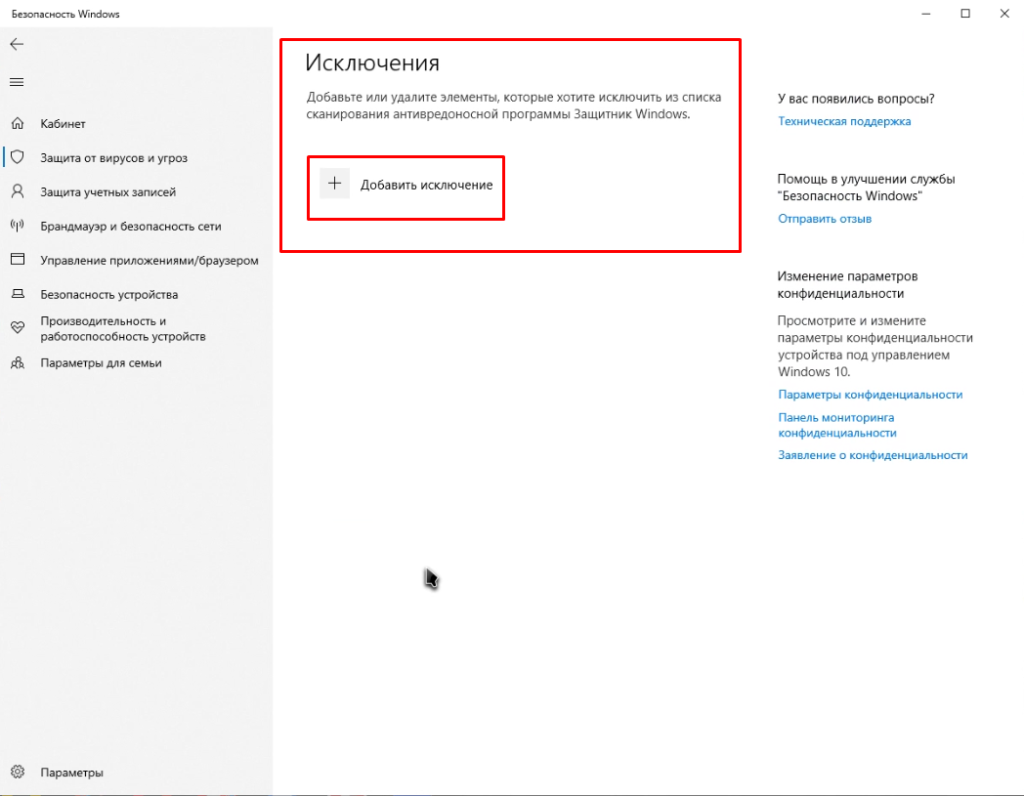
Откроется меню «Исключения». В нем нажмите на «плюсик».
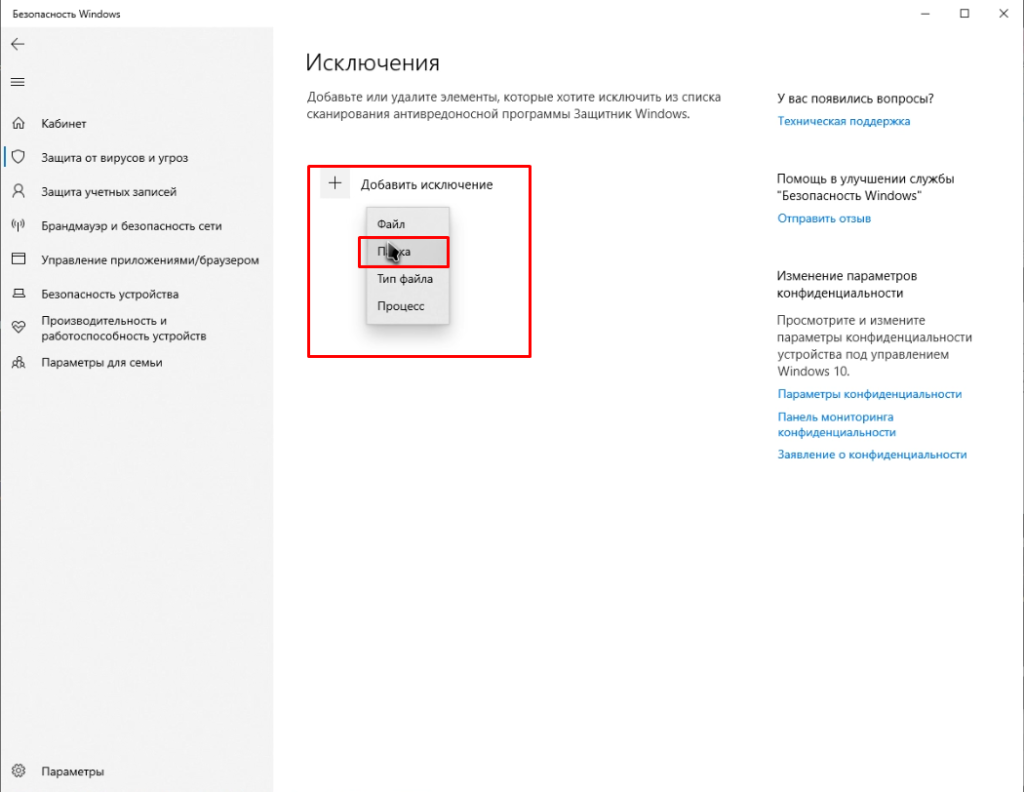
В открывшемся меню вы увидите возможности добавить файл, папку, тип файла, или даже процесс. Нас интересует пункт «Папка», щелкните по нему мышкой.
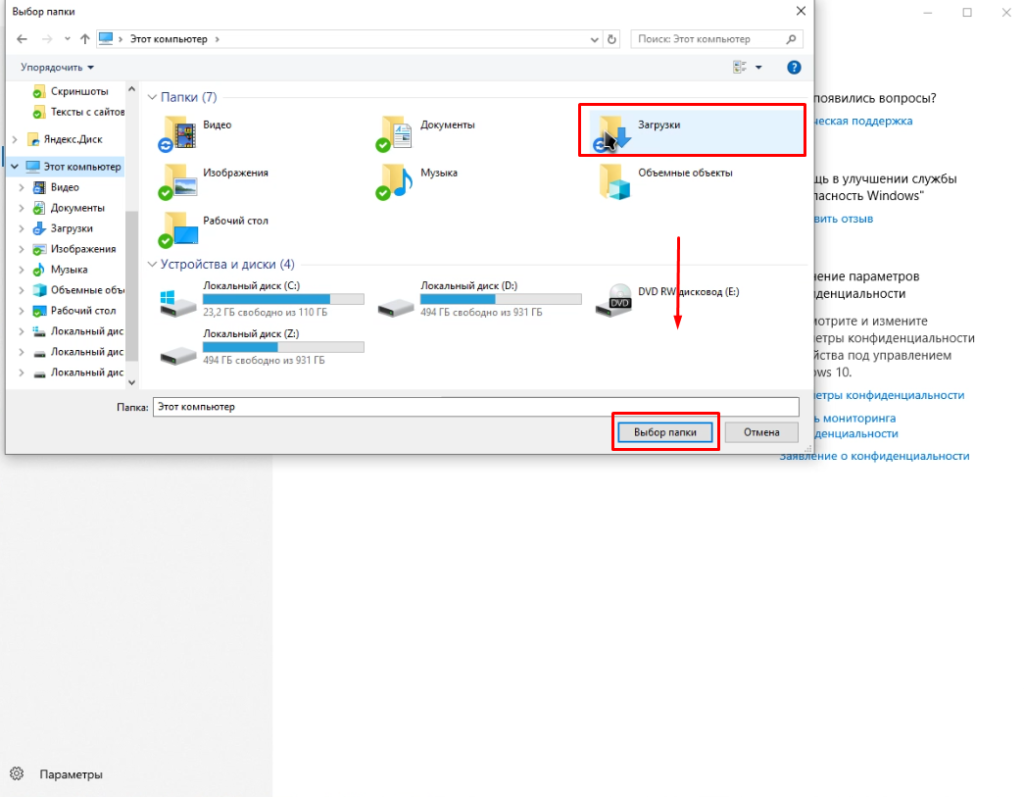
Откроется стандартная возможность выбора папки. Я показываю на примере папки «загрузки», вы естественно выбираете свою, которую хотите исключить из мониторинга антивируса. Когда определились с выбором, нажмите на кнопку «Выбор папки».
Откроется окошко с предупреждением, в котором вы должны разрешить программе внести изменения.

После этого появится окошко, где вы увидите в исключениях только что добавленную папку.
Таким же образом, как я писал уже выше, вы можете добавить в исключения любую другую папку с нужной вам программой.
Теперь вы знаете, как отключать встроенный антивирус windows, а также как добавлять в исключения папки.
Это все что я хотел рассказать вам в этой статье, ставьте звезды чтобы оценить на сколько вам понравился этот пост! Если считаете что эта статья может быть кому-то полезна, поделитесь ей в свою любимую социальную сеть! Задавайте свои вопросы в комментариях или пишите мне лично, и подписывайтесь на мой блог чтобы не пропускать новых выпусков!
С вами был Павел Репин, до новых встреч!

Отправляя сообщение, Вы разрешаете сбор и обработку персональных данных. Политика конфиденциальности.